HOME > さらに使いこなす > バリューアップサービス > ATOK Pad の使い方(Windows)
「ATOK Pad」とは、簡単操作で表示でき、ATOKと連携して入力できるメモツールです。複数のメモを作成でき、入力したメモをTwitterにツイートしたり、Evernoteへポストすることができます。もちろん、入力したメモをキーワードにして、Yahoo!JAPAN でWeb検索することもできます。
なお、本機能を利用するには、ATOK 2010 for Windowsを導入する必要があります。
※ATOK Pad を以前から使用していた方も、アップデートした直後は全画面で使用しない設定になります。
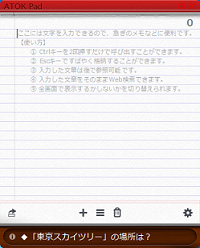
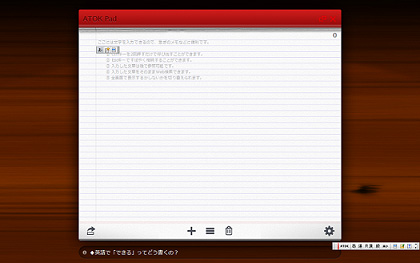
ATOK Padを使用するには、Microsoft .NET Framework 3.0以上が必要です。
Microsoft .NET Frameworkが導入されていない環境には、セットアップできません。
Windows XP環境の場合、Microsoft .NET Frameworkが導入されていない場合があります。
あらかじめMicrosoft .NET Framework 3.0以上を導入してください。
ATOK Padの画面を表示する
- ATOK Padを表示するには、[Ctrl]キーを2回連続して押します。
- デスクトップ画面の中央に表示され、あらかじめATOKはオンになっているので、すぐに入力を始められます。
ATOK Padの画面を閉じる
- ATOK Padを非表示にするには、[Ctrl]キーを2回連続、または、[Esc]キーを押します。
- メモした文字は次に表示したときも覚えています。
ATOK Padの画面サイズを変える
- ATOK Padを全画面で表示するには、画面右上の
 をクリックします
をクリックします - 全画面で表示していない場合は、画面の端(メモ以外の部分)をドラッグして画面サイズを変更することもできます。
メモアプリケーションとして扱う
ベータ3 Ver.1.0.3〜は、複数のメモを作って、切り替えながら使うことができます。
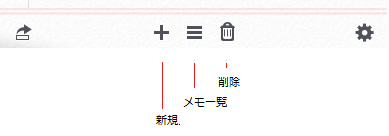
- 新規
- 新しいメモを作成できます。
- 削除
- メモが不要になった場合は削除も可能です。
- メモ一覧
- メモの先頭行と更新時間が表示されるので、複数のメモから選べます。
- メモのリストが表示されたら、クリックして選択します。
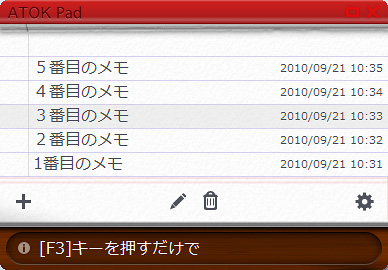
- 選択したリストをダブルクリックしたり、編集ボタン
 を押すと編集画面に切り替えることができます。
を押すと編集画面に切り替えることができます。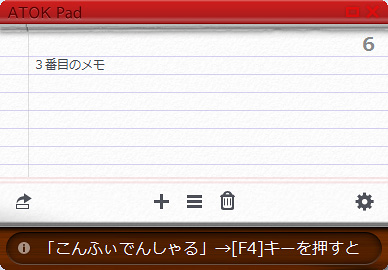
- 切り替えない場合は[Esc]キーを押すと編集中の画面に戻ります。
- メモのリストが表示されたら、クリックして選択します。
外部連携機能を使う
キーワード検索を行う
- ATOK Padにメモが入力されている場合、メニューから選択すると、Yahoo!JAPAN で検索を行うことができます。
- Yahoo!検索で探す
- Yahoo!辞書で調べる
- Yahoo!地図で探す
- 検索した結果は、ブラウザーで表示されます。
- メモを範囲選択してから、メニューを選択した場合は、範囲選択した範囲をキーワードとして検索します。
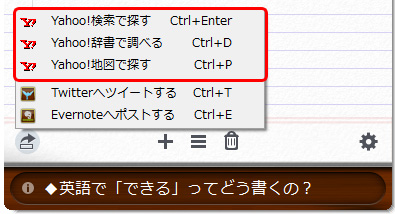
Twitterにツイートする
ベータ3 Ver.1.0.3〜
- ATOK Padにメモが入力されている場合、メニューから[Twitterにツイートする]を選択するとメモ内容をTwitterにツイートすることができます。
- ダイアログが開いたら、Twitterのユーザー名およびパスワードを入力してください。
- メモの内容が140文字以上ある場合は、先頭から140文字だけツイートされます。メモの右肩の文字数を目安にしてください。
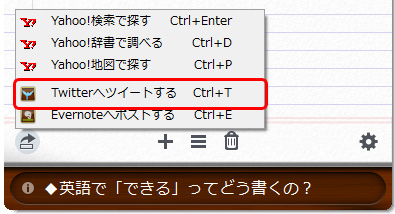
Evernoteにポストする
ベータ3 Ver.1.0.3〜
- ATOK Padにメモが入力されている場合、メニューから[Evernoteにポストする]を選択するとメモ内容をEvernoteにポストすることができます。
- ダイアログが開いたら、Evernoteのユーザー名およびパスワードを入力してください。
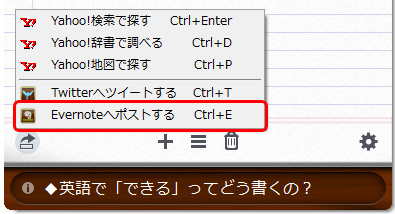
ATOKの機能紹介(ガイド)を見てみる
- ATOKやATOK Padに関するいくつかの機能紹介がランダムに表示されます。
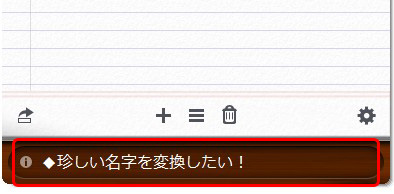
オプションダイアログでは、メモの文字サイズや背景色を変更できます。ATOK Padの画面、右下の![]() をクリックして、オプションダイアログボックスを表示します。
をクリックして、オプションダイアログボックスを表示します。
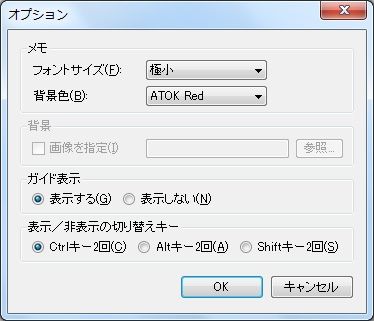
- メモのフォントサイズや背景色を選択する
フォントサイズを4種類から選択することができます。
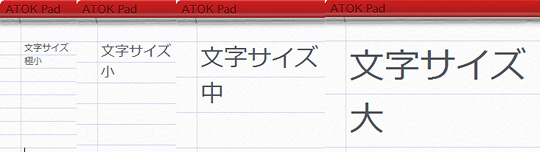
背景色を2種類から選択することができます。
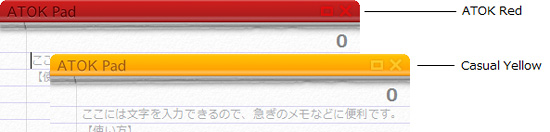
- 背景の画像を指定する(全画面のみ)
全画面で表示したときのATOK Padの背景の画像を指定することができます。お好みの画像を指定することも可能です。
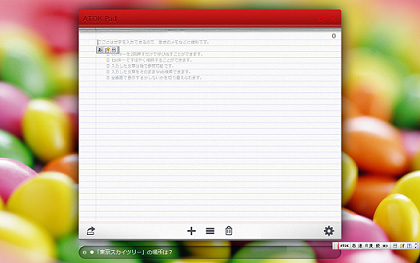
- ガイド表示を表示するかしないかを選択する(Ver.1.0.2〜)
ATOKの便利な操作を紹介するガイド表示は非表示にすることもできます。 - 切り替えキーを選択する
ATOK Padを表示するためのキーは[Ctrl]キー(初期値)、[Alt]キー、[Shift]キーの3種類から選ぶことができます。
ATOK Padを削除する場合は、以下の手順で行います。
- Windowsの[スタート]ボタンをクリックし、[コントロールパネル]の[プログラムのアンインストール]*1 を選択します。
- [ATOK Pad]を選択して[アンインストール]*2 をクリックします。
- *1 Windows XPの場合は[プログラムの追加と削除]の[プログラムの変更と削除]です。
- *2 Windows XPの場合は[削除]です。
※状況によっては、アンインストール後再起動を行うまで、ATOK Padが実行できる場合があります。
ベータ3 Ver.1.0.3〜
- 画面イメージを刷新しました。
- 複数のメモを切り替えて使えるようになりました。
- 入力したメモをそのままTwitterにツイートできます。
- 入力したメモをそのままEvernoteにポストできます。
ATOKパレットが表示されたままになる(Ver .1.0.2〜)
ATOKパレットの表示は、通常ATOKを使用するときのATOKパレットの表示設定に従います。
入力した文字が確定されない場合がある
ATOK Padは、10,000文字まで扱うことができますが、それ以上の文字数になった場合は、確定できなくなります。
ATOK Padが表示できなくなった
ATOK Padを利用するには、ATOK 2010 for Windowsが必要です。ATOK 2010をアンインストールした場合は、ATOK Padは表示できなくなります。
ATOK Padのバージョン情報を確認する
ATOK Padのバージョン情報を確認するときは、タスクトレイにある、ATOK Padのアイコンを右クリックし、[バージョン情報]をクリックします。
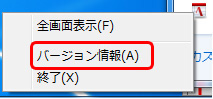
ATOK Padをセットアップしようとするとエラーメッセージが表示される(Ver .1.0.2〜)
ATOK Padを使用するには、Microsoft .NET Framework 3.0以上が必要です。
※Windows XP環境の場合、Microsoft .NET Frameworkが導入されていない場合があります。

ATOK Padを表示しようとするとエラーメッセージが表示される
ATOK Padを使用するには、Microsoft .NET Framework 3.0以上が必要です。
※Windows XP環境の場合、Microsoft .NET Frameworkが導入されていない場合があります。
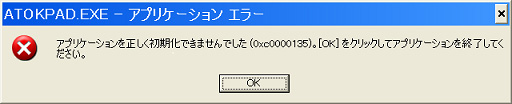
- ●「Yahoo!」および「Yahoo!」のロゴマークは、米国Yahoo! Inc.の登録商標または商標です。
- ●EVERNOTE、The Evernote Elephant logoは、米国Evernote Corporationの米国およびその他の国における登録商標または商標です。
- ●Twitterは、米国Twitter Inc.の米国およびその他の国における登録商標または商標です。
- ●その他記載された会社名、製品名等は、各社の登録商標もしくは商標、または弊社の商標です。