HOME > さらに使いこなす > バリューアップサービス > ATOK Pad の使い方(Windows)
「ATOK Pad」とは、簡単操作で表示でき、ATOKと連携して入力できるメモツールです。
複数のメモを作成でき、入力したメモをTwitterにツイートしたり、Evernoteとメモを同期することができます。
入力したメモをキーワードにして、Yahoo! JAPAN でWeb検索することもできます。
なお、本機能を利用するには、ATOK 2011 for Windowsを導入する必要があります。
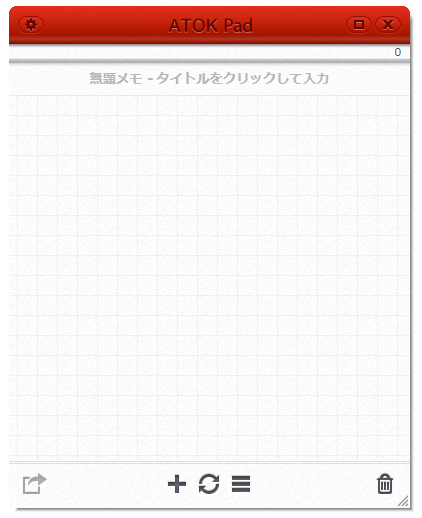
ATOK Padの画面を表示する
- ATOK Padを表示するには、[Ctrl]キーを 2回連続して押します。
- デスクトップ画面の中央に表示され、あらかじめATOKはオンになっているので、すぐに入力を始められます。
- ATOK Padを非表示にするには、[Ctrl]キーを 2回連続、または、[Esc]キーを押します。
- メモした文字は次に表示したときも覚えています。
ATOK Padの画面を閉じる
- ATOK Padを非表示にするには、[Ctrl]キーを2回連続、または、[Esc]キーを押します。
- メモした文字は次に表示したときも覚えています。
メモを作成・編集・同期する
ATOK Padは、複数のメモを作って、切り替えながら使うことができます。
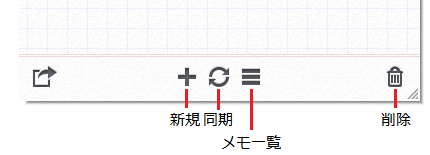
- 新規
-
新しいメモを作成できます。
メモにはタイトルを設定できます。タイトル表示エリアをクリックしてタイトルを入力します。

入力したメモの内容は自動的に保存されます。タイトルを設定しなかった場合、メモの一行目をタイトルとして自動設定します。
- 同期
-
Evernoteとメモを同期できます。
ダイアログが表示されたら、Evernoteのユーザー名、パスワードを入力してください。同期中は同期ボタンのアイコンが回転します。同期が完了したら、トレイアイコンからメッセージが表示されます。
- メモ一覧
- クリックするとメモ一覧を表示します。
- 削除
-
表示中のメモをゴミ箱に移動します。
ごみ箱に移動したメモは、同期するとEvernote上でもごみ箱に移動し、以後同期対象とはなりません。
メモを管理する
ATOK Padのメモ一覧画面で、メモを管理します。
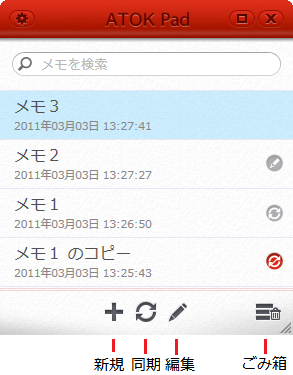
- メモを検索
- 入力されたキーワードでメモの全文検索を行い、キーワードが含まれるメモだけを表示します。
- 新規
- 新しいメモを追加します。
- 同期
-
Evernoteとメモを同期できます。
ダイアログが表示されたら、Evernoteのユーザー名、パスワードを入力してください。同期中は同期ボタンのアイコンが回転します。同期が完了したら、トレイアイコンからメッセージが表示されます。
- 同期済みのメモ:
Evernoteと同期されたメモは、同期済みのアイコンが表示されます。
- 同期が必要なメモ:
ATOK Padで編集したメモは、同期が必要なメモとしてペンのアイコンが表示されます。
- メモの競合が発生した場合:
Evernoteのメモ、ATOK Padのメモがともに編集されている場合、メモの競合が発生します。
この場合、同期を行うと、Evernoteのメモとの同期を優先し、ATOK Padのメモは競合メモとして、「〜のコピー」と表示します。
競合したメモは、Evernoteと同期しないメモとして扱われます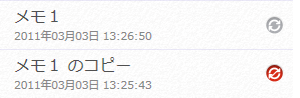
メモはEvernoteの「ATOK Pad」というノートブックに同期されます。
★注意★
ノートブック「ATOK Pad」はATOK Pad専用ノートブックです。ATOK Padのメモ以外のデータを追加しないでください。
- 編集
- 選択中のメモを編集します。
- ごみ箱
- ごみ箱の中を表示します。
Web連携機能を使う
Yahoo!検索を行う
ATOK Padにメモが入力されている場合、メニューから選択すると、Yahoo! JAPAN で検索を行うことができます。
- Yahoo!検索で探す
- Yahoo!辞書で調べる
- Yahoo!地図で探す
検索した結果は、ブラウザーで表示されます。
メモを範囲選択してから、メニューを選択した場合は、範囲選択した範囲をキーワードとして検索します。
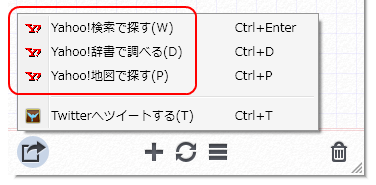
Twitterにツイートする
ATOK Padにメモが入力されている場合、メニューから[Twitterにツイートする]を選択するとメモ内容をTwitterにツイートすることができます。
ダイアログが開いたら、Twitterのユーザーアカウントおよびパスワードを入力してください。
メモの内容が140文字以上ある場合は、先頭から140文字だけツイートされます。メモの右肩の文字数を目安にしてください。

ATOK Padの画面サイズを変える
- ATOK Padを最大化するには、画面右上の
 をクリックします
をクリックします - ウィンドウを最大化していない場合は、画面の端(メモ以外の部分)をドラッグして画面サイズを変更することもできます。
オプションダイアログでは、テーマやメモの文字サイズを変更できます。
ATOK Padのタイトルバー左の![]() をクリックして、オプションダイアログボックスを表示します。
をクリックして、オプションダイアログボックスを表示します。
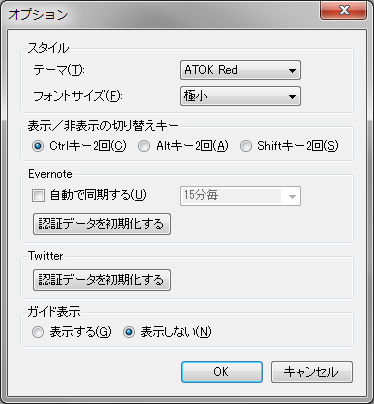
- スタイル
- テーマを3種類から選択することができます。
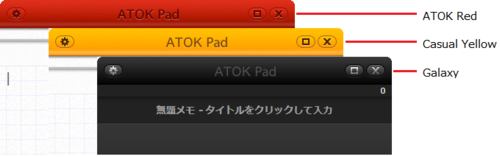
- フォントサイズを4種類から選択することができます。
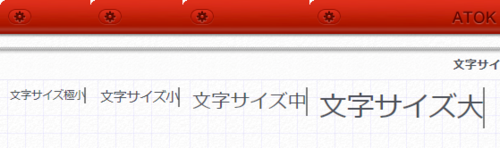
- 表示/非表示の切り替えキー
- ATOK Padを表示するためのキーは[Ctrl]キー(初期値)、[Alt]キー、[Shift]キーの3種類から選ぶことができます。
- Evernote
- Evernoteとの自動同期を設定できます。同期タイミングは(15分毎/30分毎/1時間毎/毎日)から選択できます。
アカウントを切り替える場合は、[認証データを初期化する]ボタンをクリックしてください。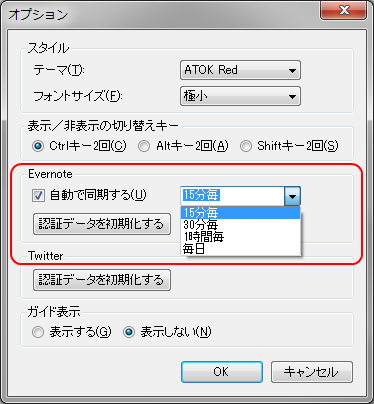
- アカウントを切り替える場合は、[認証データを初期化する]ボタンをクリックしてください。
- ガイド表示
- ATOKの便利な操作を紹介するガイド表示を行うこともできます。初期値はオフです。
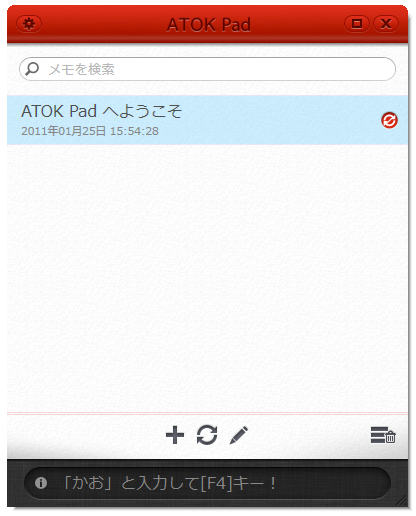
ATOK Padを削除する場合は、以下の手順で行います。
- Windowsの[スタート]ボタンをクリックし、[コントロールパネル]の[プログラムのアンインストール]*1 を選択します。
- [ATOK Pad]を選択して[アンインストール]*2 をクリックします。
- *1 Windows XPの場合は[プログラムの追加と削除]の[プログラムの変更と削除]です。
- *2 Windows XPの場合は[削除]です。
※状況によっては、アンインストール後再起動を行うまで、ATOK Padが実行できる場合があります。
ATOK Pad [ベータ3]からの変更点
ATOK Pad [ベータ3]から変更された主な機能は以下の通りです。
- Evernoteとメモを同期できます。設定を変更することで、自動的に同期することも可能です。以前のようにメモをEvernoteにポストすることはできなくなりました。
- 全画面表示はできません。
- 背景に画像を設定することはできません。
- ATOK Padが非アクティブになってもウィンドウを表示したままとなります。この場合、[Alt]+[Tab]キーでのアプリケーション切り替えが可能となりました。また、タスクバーにATOK Padが表示されるようになりました。
- メモの一覧画面でキーワード検索によるメモの絞り込みができるようになりました。
- 削除したメモをごみ箱に移動するようになりました。
入力した文字が確定されない場合がある
ATOK Padは、10,000文字まで扱うことができますが、それ以上の文字数になった場合は、確定できなくなります。
ATOK Padが表示できなくなった
ATOK Padを利用するには、ATOK 2011 for Windows が必要です。ATOK 2011をアンインストールした場合は、ATOK Padは表示できなくなります。
入力中・変換中の表示不正について
以下のような入力中・変換中の表示不正を確認しております。
- 入力開始位置が行の先頭の場合、変換を行うとカーソルが一つ前の行の末尾に表示される
- 変換文字列の区切り直しを行うと、注目文節の下線が見えなくなる現象
テキストサービスをオフにしてATOKをご利用いただくことで回避できます。手順については、サポートFAQをご確認ください。
ATOK Padのヘルプを表示する
ATOK Padのヘルプを表示するには、タスクトレイにある、ATOK Padのアイコンを右クリックし、[ヘルプ]をクリックします。このページがブラウザで表示されます。
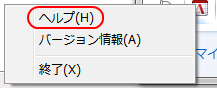
ATOK Padのバージョン情報を確認する
ATOK Padのバージョン情報を確認するときは、タスクトレイにある、ATOK Padのアイコンを右クリックし、[バージョン情報]をクリックします。
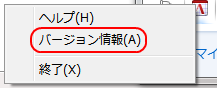
プレーンテキスト以外のデータの同期について
ATOK PadでEvernoteと同期可能なデータはプレーンテキストのデータのみとなります。ノートブック「ATOK Pad」にはテキストデータ以外のデータを追加しないでください。
ATOK Padをセットアップしようとするとエラーメッセージが表示される
ATOK Padを使用するには、Microsoft .NET Framework 3.0以上が必要です。
※Windows XP環境の場合、Microsoft .NET Frameworkが導入されていない場合があります。

- ●「Yahoo!」および「Yahoo!」のロゴマークは、米国Yahoo! Inc.の登録商標または商標です。
- ●EVERNOTE、The Evernote Elephant logoは、米国Evernote Corporationの米国およびその他の国における登録商標または商標です。
- ●Twitterは、米国Twitter Inc.の米国およびその他の国における登録商標または商標です。
- ●その他記載された会社名、製品名等は、各社の登録商標もしくは商標、または弊社の商標です。