HOME > さらに使いこなす > バリューアップサービス > Macスマート連携機能の使い方
ATOK 2013 で提供される、ATOKダイレクトを経由してMac OS Xのアプリケーション、データベースをATOKで直接利用することができる機能です。以下の3つの機能を提供します。
- ATOKダイレクト for アドレスブック
- ATOKダイレクト for iTunes
- ATOKダイレクトビュー for 辞書(Mac OS X搭載)
Macスマート連携機能 を有効にする
「Macスマート連携機能」が無効になっている場合は、以下の手順で「Macスマート連携機能」を有効にします。
- 入力メニューから、[ATOKダイレクト]−[環境設定]を選択します。
- [ATOKダイレクト 環境設定]ダイアログで、[プラグイン]シートの「ATOKダイレクト for アドレスブック」「ATOKダイレクト for iTunes」のチェックボックスをオンにします。
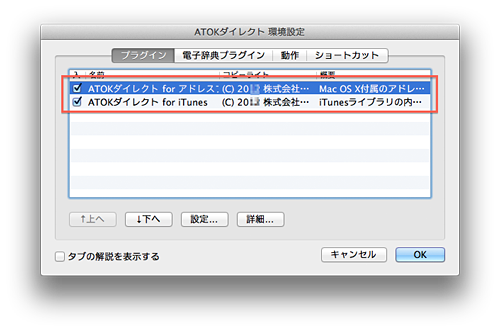
「ATOKダイレクトビュー for 辞書(Mac OS X搭載)」については、以下の手順で有効にします。
- 入力メニューから、「環境設定」を選択します。
- ATOK 環境設定]ダイアログで、[電子辞典検索]シートを開き、日本語辞典の[追加...]ボタンをクリックします。
- 電子辞典の一覧から「ATOKダイレクトビュー for 辞書(Mac OS X搭載)」を選択し、[追加]ボタンをクリックします。
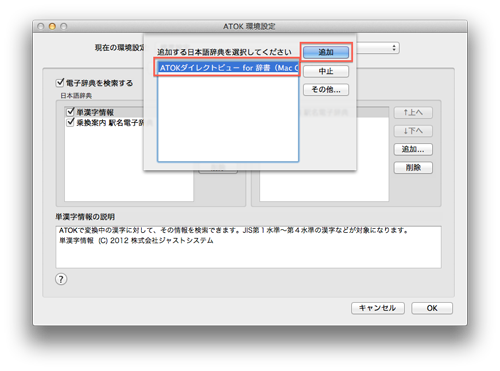
- 同様に、英語辞典にも追加します。
Macスマート連携機能 を無効にする
- 入力メニューから、[ATOKダイレクト]−[環境設定]を選択します。
- [ATOKダイレクト 環境設定]ダイアログで、[プラグイン]シートの「ATOKダイレクト for アドレスブック」「ATOKダイレクト for iTunes」のチェックボックスをオフにします。
「ATOKダイレクトビュー for 辞書(Mac OS X搭載)」については、以下の手順で無効にします。
- 入力メニューから、「環境設定」を選択します。
- [ATOK 環境設定]ダイアログで、[電子辞典検索]シートの「ATOKダイレクトビュー for 辞書(Mac OS X搭載)をオフにします。
「ATOKダイレクト for アドレスブック」「ATOKダイレクト for iTunes」を利用する
- 「ATOKダイレクト for アドレスブック」または「ATOKダイレクト for iTunes」を有効にします
- 検索したい言葉を入力し、変換します。
- [control+T]キーを押します。
- 「ATOKダイレクト for アドレスブック」の場合、ATOKダイレクト候補にお使いのアドレスブックに登録された内容が順に最大100個まで表示されます。また、ATOKダイレクト解説に表示されたリンクををクリックすると、アドレスブックアプリケーションを起動して選択中の内容を表示します。

- 「ATOKダイレクト for iTunes」の場合、ATOKダイレクト候補にお使いのiTunesライブラリに登録された内容が順に最大100個まで表示されます。また、ATOKダイレクト解説には候補の情報を表示します。
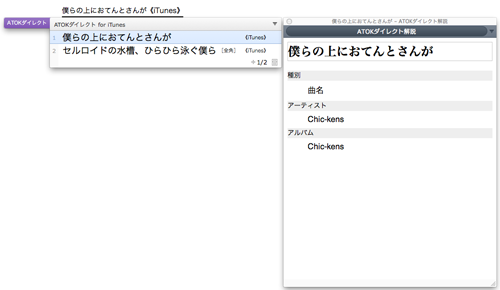
「ATOKダイレクトビュー for 辞書(Mac OS X搭載)」を利用する
- 「ATOKダイレクトビュー for 辞書(Mac OS X搭載)」を有効にします。
- 検索したい言葉を入力し、変換します。
- [control+W]キーを押します。
- 電子辞典検索ウインドウにMac OS X搭載の辞書を検索した結果を表示します。また、見出し語をクリックすると、辞書アプリケーションを起動して確認することもできます。
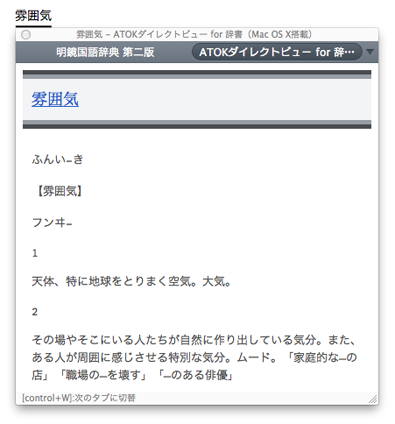
ATOKダイレクト for アドレスブック の設定
以下の手順で、[ATOKダイレクト for アドレスブック 環境設定]ダイアログを表示します。
- 入力メニューから、[ATOKダイレクト−環境設定]を選択し、[ATOKダイレクト 環境設定]ダイアログを表示します。
- [プラグイン]シートで「ATOKダイレクト for アドレスブック」を選択し、[設定]ボタンをクリックします。

各利用項目の設定
- [候補]シートのチェックボックスのオン/オフを切り替えることで、アドレスブックに登録された内容を利用するかどうかを設定できます。
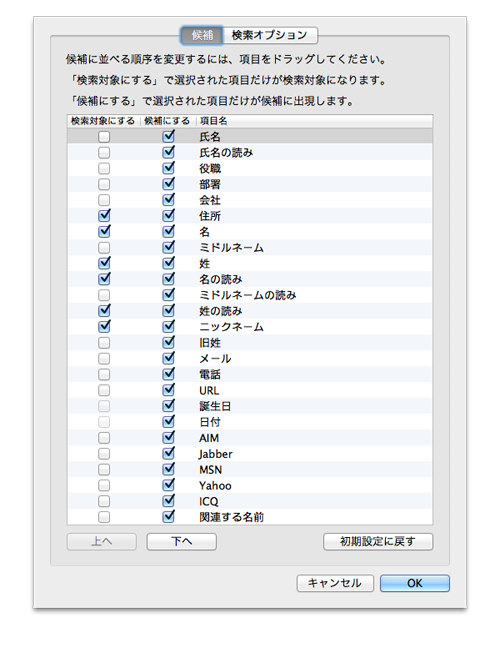
- [検索オプション]シートのチェックボックスのオン/オフを切り替えることで、検索時に大文字と小文字の区別をするかどうかを設定できます。
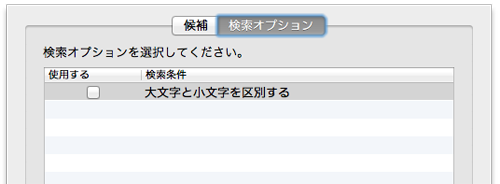
ATOKダイレクト for iTunes の設定
以下の手順で、[ATOKダイレクト for iTunes 環境設定]ダイアログを表示します。
- 入力メニューから、[ATOKダイレクト−環境設定]を選択し、[ATOKダイレクト 環境設定]ダイアログを表示します。
- [プラグイン]シートで「ATOKダイレクト for iTunes」を選択し、[設定]ボタンをクリックします。
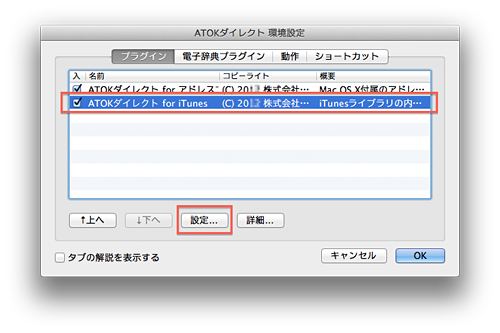
各利用項目の設定
- 以下のチェックボックスのオン/オフを切り替えることで、検索対象を変更することができます。
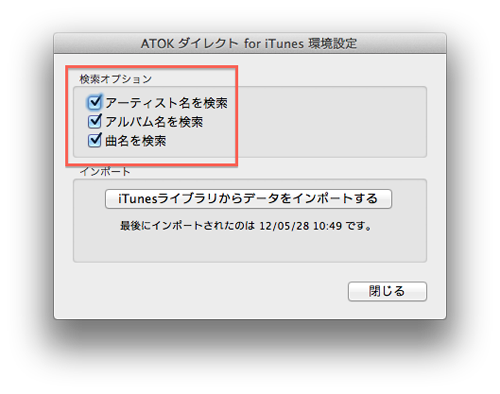
- 以下のボタンをクリックすることで、最新のiTunesライブラリのデータを取り込むことができます。
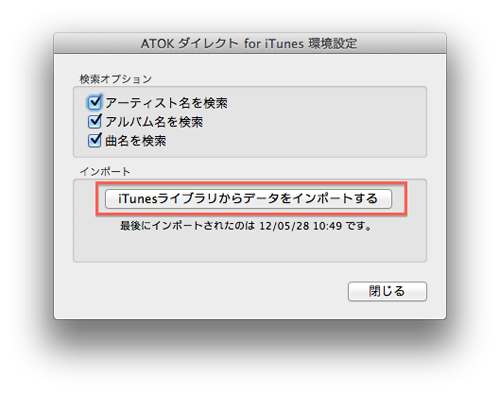
Macスマート連携機能を削除する場合は、以下の手順で行います。
- Finderで、/アプリケーション/JustSystems/ATOK/ATOK Direct/Uninstall フォルダを開きます。
- 「atok_direct_uninstall_tool」をダブルクリックします。
- プラグインの一覧から削除したいプラグインのチェックボックスをオンにして、[アンインストール]ボタンをクリックすると、指定のプラグインを削除します。認証画面が表示された場合は、管理者の名前とパスワードを入力して操作を進めます。
- [ログアウト]ボタンをクリックして、ログアウトします。
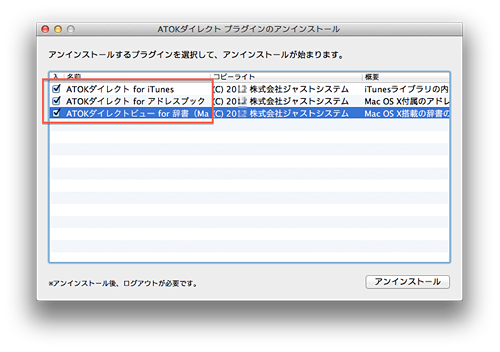
ATOKダイレクト for アドレスブック
- 検索できないデータがある
- 入力した内容が、検索対象になっていない場合があります。「「ATOKダイレクト for アドレスブック」の設定で、検索対象の項目を変更してください。 また、「ATOKダイレクト for アドレスブック」は前方一致で検索します。先頭文字から一致するように入力してください。
- 候補順を並び替えたい
- 「ATOK ダイレクト for アドレスブック」の設定で、項目を入れ替えることによって候補に並べる順序を変更できます。語順学習機能は搭載していません。
ATOKダイレクト for iTunes
- 検索に時間がかかる
- 「ATOKダイレクト for iTunes」は、初回検索時、または、iTunesライブラリが更新されていた場合に、iTunesライブラリをインポートします。曲数が多い場合はインポートに時間がかかる場合があります。「ATOKダイレクト環境設定からデータインポートを実行してください。」というメッセージが表示された場合は、「ATOKダイレクト for iTunes」の設定から、iTunesライブラリのインポートを実行してください。
- 検索できない
-
- ●インポートが正しく行われていない
- 「ATOK ダイレクト for iTunes」の設定から、iTunesライブラリのインポートを実行してください。
- ●検索対象の項目でない
- 「ATOKダイレクト for iTunes」の検索対象は「ミュージック」のアーティスト名、アルバム名、曲名です。読み仮名では検索できません。
また、「ムービー」や「Podcast」などは検索対象外となります。
- 候補順を並び替えたい
- iTunesライブラリの検索順は、基本的に「アーティスト名」「アルバム名」「曲名」の順に表示されます。設定の変更はできません。また、語順学習機能は搭載していません。
ATOKダイレクトビュー for 辞書(Mac OS X搭載)
- 検索結果が表示されない
-
- ●読みでは検索できない
- 検索は入力文字列で検索します。読みでは検索できません。
- ●特定の辞書が検索できない
- Mac OS X搭載の辞書アプリケーション上で、辞書を有効にする必要があります。なお、Wikipediaについては、有効にしていても、「ATOKダイレクトビュー for 辞書(Mac OS X搭載)」では検索できません。
- 検索する辞書を指定したい
- 「ATOKダイレクトビュー for 辞書(Mac OS X搭載)」から検索対象の辞書を指定することはできません。有効なすべての辞書(Wikipediaを除く)が検索対象となります。
- 複数の辞書に存在するキーワードを指定しても、検索結果は一つの辞書のものしか表示されない
- 複数の辞書にキーワードが存在しても、「ATOKダイレクトビュー for 辞書(Mac OS X搭載)」で表示されるのは1つの辞書のみとなります。
- 解説表示が文字化けする
- Mac OS X v10.5環境で、一部文字が正しく取得できない現象を確認しています。本件は、制限となります。
Update:2013.06.28