Macスマート連携を使用する
「Macスマート連携」を利用すると、Macのカレンダーや連絡先 と連携して、ATOKで予定や連絡先を変換・参照できるようになります。
ATOKダイレクト for カレンダー
「ATOKダイレクト for カレンダー」は、OS付属のカレンダーのイベント名や場所・日時を候補に表示する機能です。
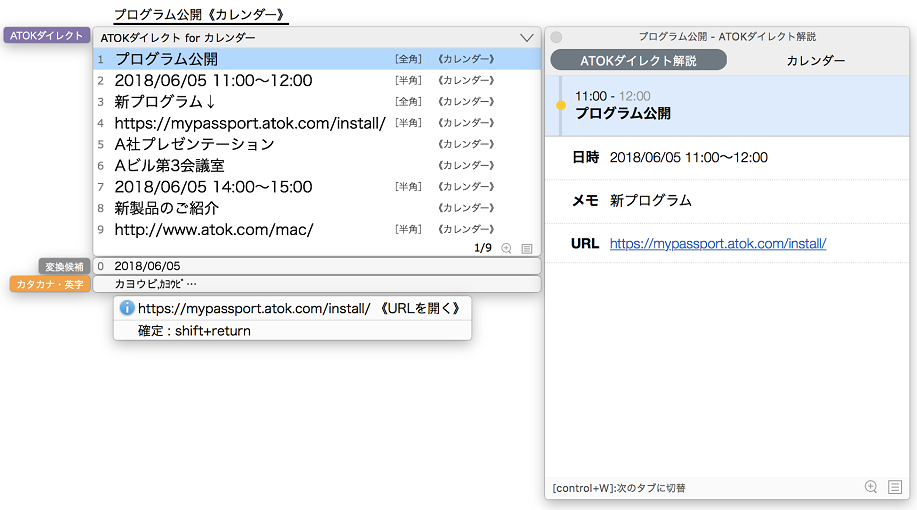
操作
【 ATOKダイレクト for カレンダーの機能を有効にする 】
- 入力メニューから、[Macスマート連携の初期設定]を選択し、Macスマート連携を有効にします。
- 入力メニューから、[ATOKダイレクト]-[環境設定]を選択し、「ATOKダイレクト for カレンダー」を有効にします。
※すでに設定済みの場合、入力メニューに[Macスマート連携の初期設定]は表示されません。
【 OS付属のカレンダーのイベント名や場所・日時を候補に表示する 】
ATOKダイレクト for カレンダーの機能が有効な状態で、次の操作をします。
- 参照したい日付を入力し、変換します。
- [control+T]キーを押します。
- ATOKダイレクト候補にお使いのカレンダーに登録されたイベントの情報が表示されます。
ATOKダイレクトビュー for カレンダー
「ATOKダイレクトビュー for カレンダー」は、情報ウインドウに、検索した日付に登録されているイベントを表示する機能です。
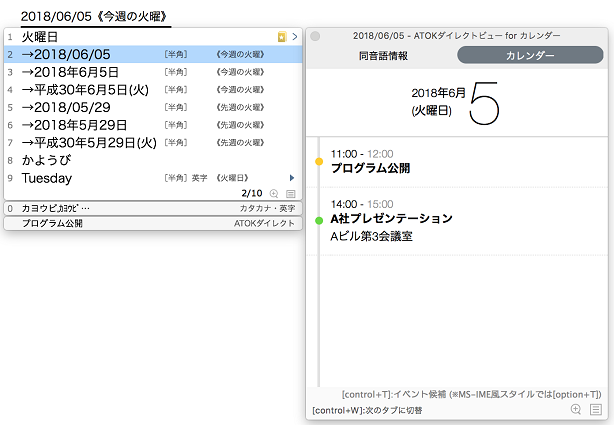
操作
【 ATOKダイレクトビュー for カレンダーの機能を有効にする 】
- 入力メニューから、[Macスマート連携の初期設定]を選択し、Macスマート連携を有効にします。
- 入力メニューから、[環境設定...]を選択し、[電子辞典検索]で[追加...]を押し、「ATOKダイレクトビュー for カレンダー」を追加します。
※すでに設定済みの場合、入力メニューに[Macスマート連携の初期設定]は表示されません。
※日本語辞典・英語辞典の両方に追加してください。
【 検索した日付に登録されているイベントを表示する 】
ATOKダイレクトビュー for カレンダーの機能が有効な状態で、次の操作をします。
- 検索したい日付を入力し、変換します。
- [control+W]キーを押します。
- 情報ウインドウに、検索した日付に登録されているイベントが表示されます。また、情報ウインドウに表示されたイベントをクリックすると、カレンダーアプリケーションを起動して選択中のイベントを表示します。
ATOKダイレクト for 連絡先
「ATOKダイレクト for 連絡先」は、ATOKダイレクト候補に、お使いのOS付属の連絡先に登録された内容を順に最大100個まで表示する機能です。

操作
【 ATOKダイレクト for 連絡先の機能を有効にする 】
- 入力メニューから、[Macスマート連携の初期設定]を選択し、Macスマート連携を有効にします。
- 入力メニューから、[ATOKダイレクト]-[環境設定]を選択し、「ATOKダイレクト for 連絡先」を有効にします。
※すでに設定済みの場合、入力メニューに[Macスマート連携の初期設定]は表示されません。
【 ATOKダイレクト候補に、お使いのOS付属の連絡先に登録された内容を表示する 】
ATOKダイレクト for 連絡先の機能が有効な状態で、次の操作をします。
- 検索したい言葉(例えば姓や名)を入力し、変換します。
- [control+T]キーを押します。
- ATOKダイレクト候補に、お使いのOS付属の連絡先に登録された内容が順に最大100個まで表示されます。また、ATOKダイレクト解説に表示されたリンクををクリックすると、連絡先アプリケーションを起動して選択中の内容を表示します。
ATOKダイレクトビュー for 辞書(macOS搭載)
「ATOKダイレクトビュー for 辞書(macOS搭載)」は、情報ウインドウに、Macに標準搭載されている辞書で検索した結果を表示する機能です。
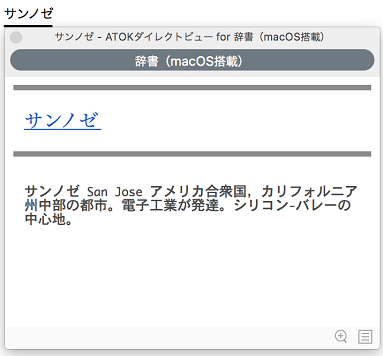
操作
【 ATOKダイレクトビュー for 辞書(macOS搭載)の機能を有効にする 】
- 入力メニューから、[環境設定...]を選択し、[電子辞典検索]で[追加...]を押し、「ATOKダイレクトビュー for 辞書(macOS搭載)」を追加します。
【 Macに標準搭載されている辞書で検索した結果を表示する 】
ATOKダイレクトビュー for 辞書(macOS搭載)の機能が有効な状態で、次の操作をします。
- 検索したい言葉を入力し、変換します。
- [control+W]キーを押します。
- 情報ウインドウに、Macに標準搭載されている辞書で検索した結果が表示されます。また、情報ウインドウに表示されたリンクをクリックすると、辞書アプリケーションを起動して選択中の言葉を表示します。
