ショートカットキーはキーボード ショートカットとも呼ばれ、マウスを使わず、1つまたは複数のキーを押すことで、簡単にパソコンやアプリを操作するための機能です。
パソコンの基本操作や文字入力・変換など、よく使う操作はショートカットキーで使えるものが多く、効率的に操作・入力ができます。
便利&時短!Windows / Mac のショートカットキー 早見表
頻繁に行う操作、手間がかかると感じる操作のショートカットキーは、知っておくと便利です。
Windows / Mac の基本操作、文字入力・変換操作で頻繁によく使われるものを厳選した一覧表を配布していますので、ご活用ください。
「トゥ」「デュ」など打ちにくい読みや、「【】」「『』」や「↑」「~」などの記号の入力方法も紹介しています。
▶ こんな方におすすめ
- パソコンの基本操作や文字入力を効率化・スピードアップしたい方
- 買い替えなどで新しいパソコンのキー操作が違いお困りの方
- 大学でパソコンを使いはじめる方
- パソコン操作やキーボード入力が不安な方、マウス操作が苦手な方
▶ ショートカットキー早見表【PDF】の使い方
スマートフォンなどで参照したり、PDFファイルをダウンロードして印刷したりしてご利用ください。
印刷物は、三角POPとして卓上でも活用いただけます。
卓上POPの作り方:
4か所の点線を山折りにし、のりしろで貼り合わせ、三角柱になるよう組み立てます。
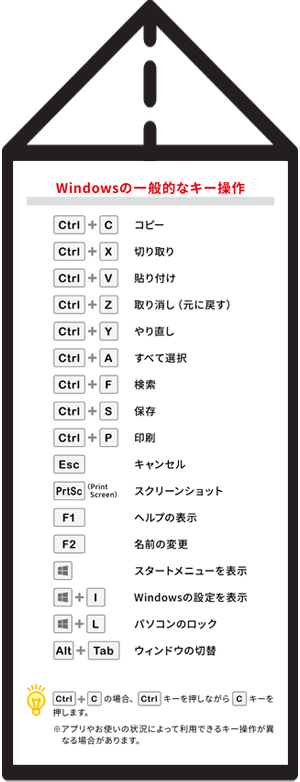
● 知っておきたい Windows のショートカットキー早見表【PDF】

● 知っておきたい Mac のショートカットキー早見表【PDF】

ファンクションキーが使えない/効かないときは
ファンクションキーとは、キーボードの上部にある[F1]~[F12]のキーのことです。
Windows や Mac の一部のコンピュータでは、ファンクションキー(F1~F7、F12など)に音量や輝度などの機能が設定されており、本来のファンクションキーとしてそのまま使用することができません。
F7キーでカタカナ変換ができないなど、以前できていた操作ができない場合は、次の対処方法をお試しください。
▶ Windows での対処方法
-
Fnキーを押したまま、対象のキーを押す
- F7キー → Fn+F7キー
▶ Mac での対処方法
-
fnキーを押したまま、対象のキーを押す
- F7キー → fn+F7キー
-
ファンクションキー以外に割り付けられているキーを使う
- F7キー → control+Iキー
-
任意のキーに、キー割付を変更する
- キー・ローマ字カスタマイザを使って、任意のキーにキー割付を変更します。
- → キーの割付を変更する
-
ファンクションキーの標準の動作をカスタマイズする
- macOSには、キーボードによってファンクションキーをカスタム操作に使用できるオプションがあります。次の手順で設定します。※macOS 13以降の場合
- システム設定を起動し、[キーボード]を選択します。
- [キーボードショートカット...]をクリックし、[ファンクションキー]を選択します。
- F1、F2などのキーを標準のファンクションキーとして使用]をオンにし、[完了]をクリックします。
ATOK Passport で入力効率を高める
ATOK Passport は、最新の日本語入力システム「ATOK(エイトック)」 を4つの OS(Windows/Mac/Android/iOS) で利用できるサービスです。
普段何気なく行っている「読み」の入力から、「漢字仮名交じり文」への変換作業。この作業に使うツールを ATOK に変えるだけで、入力効率や文章の質が劇的に変わります。
最初の数文字を入力するだけで推測候補を提示したり、キーの打ち間違いを自動修復したりすることで、入力の手間とストレスを軽減します。
