ATOK Passport 体験版の使い方
ATOK Passport 体験版の使い方をご紹介します。
ATOK for Windows
体験版 の使い方
- Windows
試用期間について
体験版をインストールし、試用を開始してから30日間ご利用になれます。
試用を開始するには、日本語入力の利用を開始したときに表示される「ATOKへようこそ」ダイアログボックスの[試用する]ボタンをクリックします。
- ※Windows 11でお使いの方は、デスクトップ画面に切り替えてから半角/全角キーを押してください。
- ※試用期間を過ぎますと、体験版で日本語入力することができなくなります。
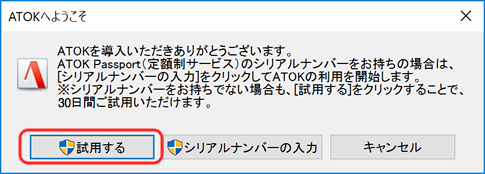
サポートサービス
体験版ではサポートサービスをご提供しておりません。
体験版の使い方については、ヘルプやマニュアル、商品版のFAQをご利用ください。
- ※Windows 11でお使いの方は、デスクトップ画面に切り替えてから半角/全角キーを押してください。
- ※試用期間を過ぎますと、体験版で日本語入力することができなくなります。
ATOK 2017以前のATOKが存在する環境について
ATOK 2017以前(旧バージョン)のATOKが存在する環境においても、体験版をインストールすることができます。 また、旧バージョンの辞書や設定を引き継ぐことも可能です。
試用期間が終了したら(ATOK Passportの開始方法)
試用期間終了後に日本語入力をオンにすると、以下のようなダイアログが表示されます。
お申し込み
[購入ページを開く]ボタンをクリックして、Just MyShopで「ATOK Passport」をお申し込みください。Just MyShopより、シリアルナンバーとオンライン登録キーをお送りします。
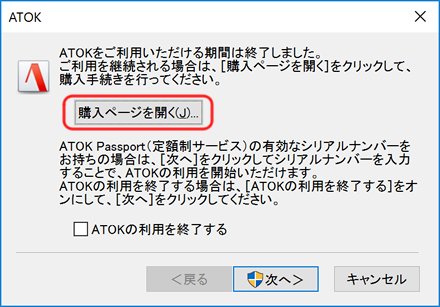
ATOKの有効化
[次へ]ボタンをクリックし、シリアルナンバーとオンライン登録キーを入力してATOKを有効化することで、継続してATOKをご利用いただけます。
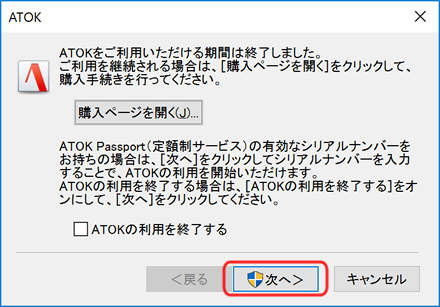
ATOKを継続利用しない場合
継続利用されない場合は、[スタート-すべてのプログラム-ATOK-アンインストール]から[ATOKのアンインストール]を実行して、体験版を削除してください。
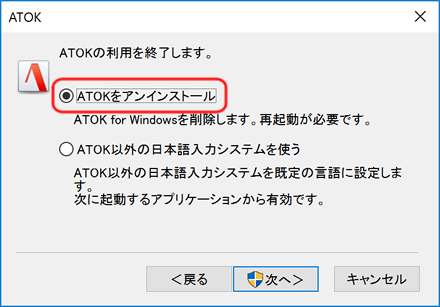
以前使っていた旧バージョンのATOKに戻したい
[スタート-すべてのプログラム-ATOK-アンインストール]から[ATOKのアンインストール]を実行して、ATOK for Windows 体験版を削除してください。
ATOK for Windows 体験版のインストール時に旧バージョンのATOKを削除した場合は、ATOK for Windows 体験版を削除した上で、旧バージョンのATOKを再度インストールしてください。旧バージョンで利用していたユーザー辞書や確定履歴、各種設定などは手動で削除しない限り残っておりますので、そのままご利用いただけます。
なお、ATOK for Windows 体験版で学習した内容や確定履歴などは、そのままでは旧バージョンでお使いいただくことはできません。登録単語、および学習した単語の一部については、ATOK for Windows 体験版をアンインストールする前に辞書ユーティリティで単語一覧出力を行い、旧バージョンの辞書ユーティリティで一括登録をすることで、引き続き利用することができます。
ATOKオプション商品のインストールについて
ATOK対応した省入力データ、ATOK連携電子辞典、連想変換辞書、専門用語変換辞書は、体験版の環境にもインストールして使用することができます。
また、体験版を削除した後に商品版をインストールすることで引き続きご使用いただけます。
制限事項
乗換案内 駅名変換辞書 for ATOK※、ATOKクラウドサービスは提供されません。
※ATOK Passportに加入いただくと、JUSTオンラインアップデートにてダウンロード提供いたします。
ATOK for Mac
体験版 の使い方
- Mac
注意:旧バージョンのATOKは自動的に削除されます
旧バージョンのATOKが存在する環境に体験版をインストールすると、旧バージョンのATOKは自動的に削除されます。
旧バージョンのユーザー設定・辞書は削除されません。無償試用期間終了後、旧バージョンに戻したい場合は、旧バージョンを再インストールすればそのままお使いいただけます。
試用期間について
体験版をインストールし、試用を開始してから30日間ご利用になれます。試用を開始するには、インストール後の再起動時に表示される「ATOKへようこそ」ダイアログの[試用する]ボタンをクリックします。
※試用期間を過ぎますと、体験版で日本語入力することができなくなります。
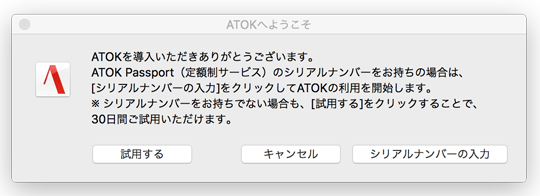
サポートサービス
体験版ではサポートサービスをご提供しておりません。体験版の使い方については、ヘルプやマニュアル、商品版のFAQをご利用ください。
動作環境については、ATOK for Macに準じます。
試用期間が終了したら(ATOK Passportの開始方法)
試用期間終了後にATOKで入力しようとすると、以下のようなダイアログが表示されます。
お申し込み
[購入ページを開く]ボタンをクリックして、Just MyShopで「ATOK Passport」をお申し込みください。Just MyShopより、シリアルナンバーとオンライン登録キーをお送りします。
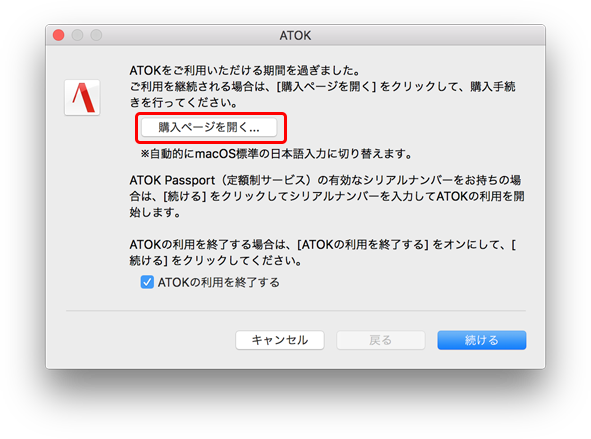
ATOKの有効化
[続ける]ボタンをクリックし、シリアルナンバーとオンライン登録キーを入力してATOKを有効化いただくことで、継続してATOKをご利用いただけます。
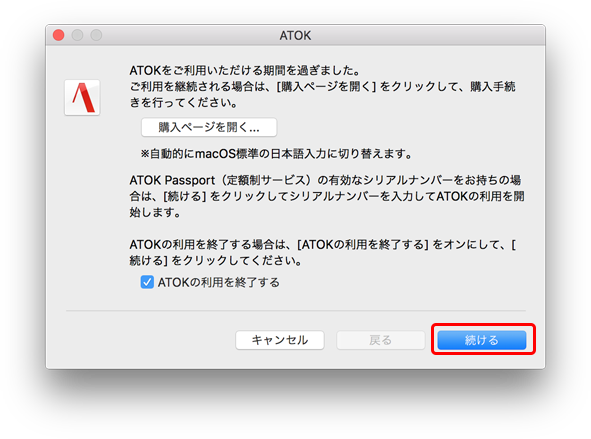
ATOKを継続利用しない場合
継続利用されない場合は、上の画面で「ATOKの利用を終了する」をオンにして、[続ける]ボタンをクリックしてください。ATOKをアンインストールする場合は、「ATOKをアンインストールする」をオンにして、[OK]ボタンをクリックし、体験版を削除してください。
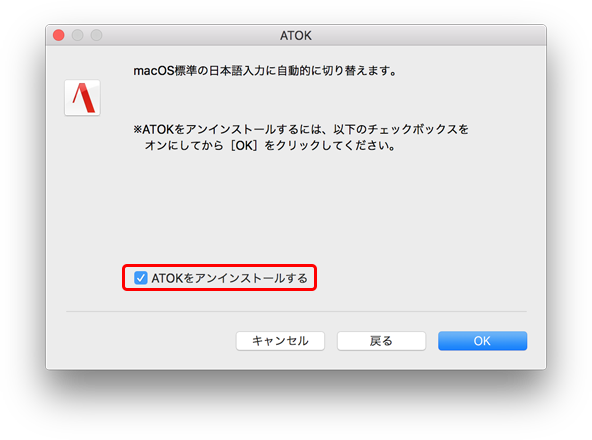
以前使っていた旧バージョンのATOKに戻したい
無償試用期間終了後、旧バージョンに戻したい場合は、体験版をアンインストールしてください。
その後、旧バージョン※を再インストールすると、そのままお使いいただけます。
※旧バージョンによっては最新OSに対応していないものがあります。
これらの商品については、体験版を利用中にmacOSの更新を行うと、その後、旧バージョンの再インストールができなくなります。
お持ちの旧バージョンのATOKについては、以下のページで最新OSへの対応状況をご確認ください。
OS対応ページへ
ATOKオプション商品のインストールについて
ATOKに対応した省入力データ、ATOK連携電子辞典、連想変換辞書、専門用語変換辞書は、体験版の環境にもインストールして試用することができます。また、体験版を削除した後に商品版をインストールすることで引き続きご使用いただけます。
制限事項
乗換案内 駅名変換辞書 for ATOK※、Macスマート連携機能※、ATOKクラウドサービスは提供されません。
※ATOK Passportに加入いただくと、JUSTオンラインアップデートにてダウンロード提供いたします。
