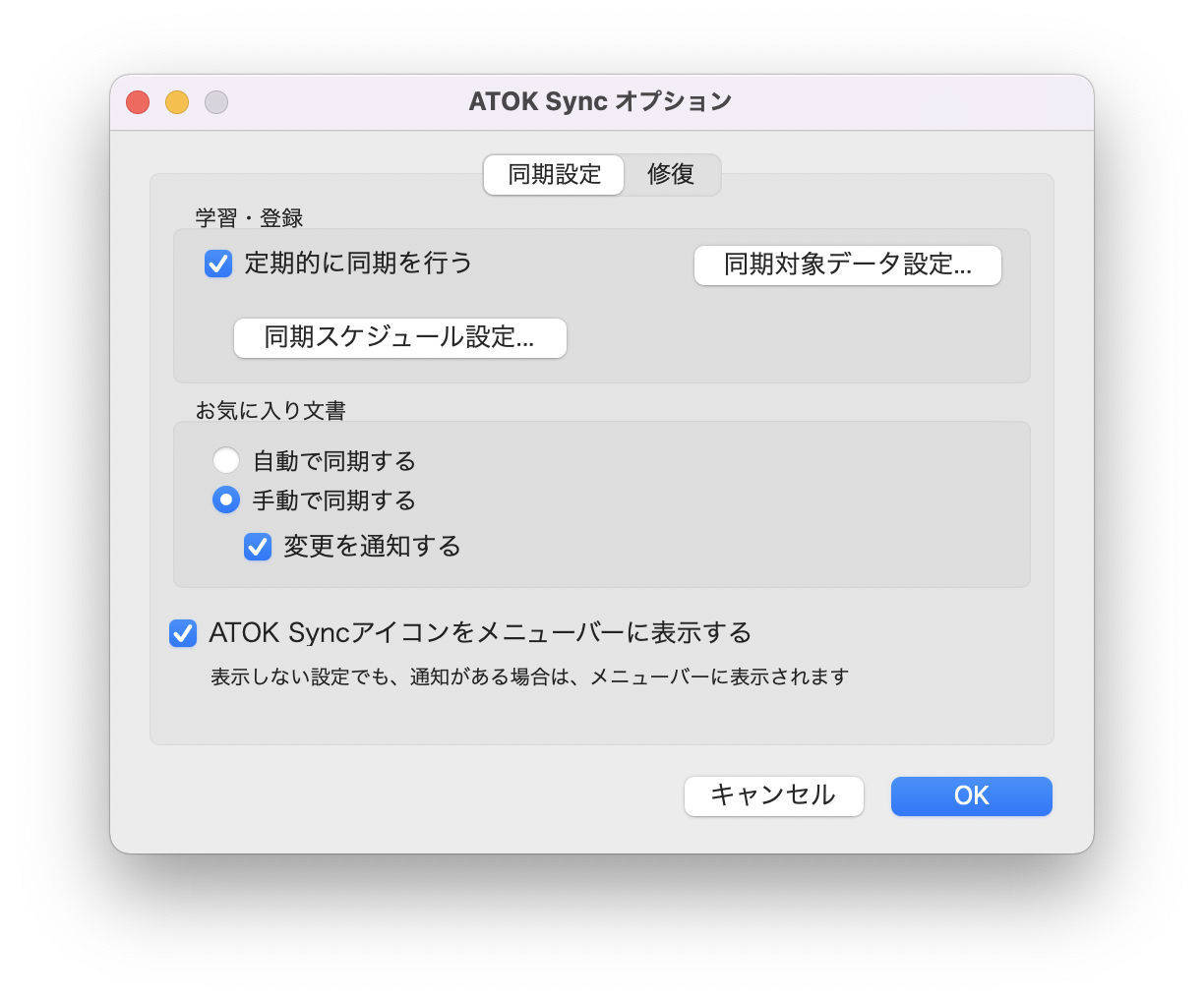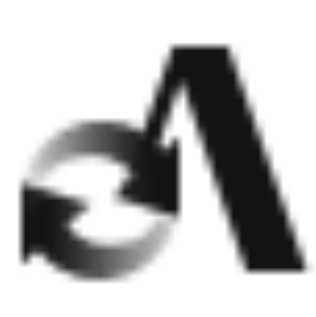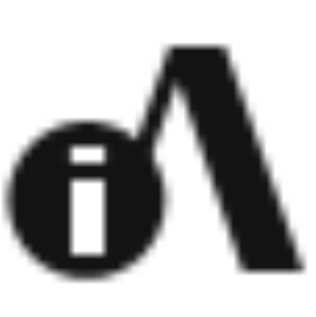「ATOK Sync AP」
とは?
ユーザー辞書(登録単語や変換候補の並び順)、省入力データ、お気に入り文書などのATOKの環境を、どのパソコンでも常に使えるようにするサービスです。また、スマートフォンのATOKと登録単語が共有できます。

本サービスが利用可能な
商品・アプリと、同期・共有の対象
| ATOK for WindowsATOK Passport [プレミアム]ATOK Passport [ベーシック]ATOK for Windows 月額版 |
ATOK for MacATOK Passport [プレミアム]ATOK Passport [ベーシック]ATOK for Mac 月額版 |
ATOK for AndroidATOK Passport [プレミアム]ATOK Passport [ベーシック] |
ATOK for Android [Professional]ATOK Passport [プレミアム] |
ATOK for iOS [Professional]ATOK Passport [プレミアム] |
|
|---|---|---|---|---|---|
| 変換辞書の学習情報 | 〇 | 〇 | |||
| 確定履歴 | 〇 | 〇 | |||
| 環境設定 | 〇注1 | ||||
| お気に入り文書 | 〇 | 〇 | |||
| 登録した単語 | 〇 | 〇 | 〇 | 〇 | 〇※共有のみ |
※「一太郎2021/2020」に搭載の「ATOK for Windows 一太郎Limited」では、「ATOK Sync アドバンス」としてお申し込みから12ヶ月無償でご利用いただけます。利用可能期間をご確認のうえ、お申し込み、ご契約ください。
※ATOK Passport[プレミアム]/[ベーシック]、ATOK for Windows/Mac 月額版にご契約の場合は、ご契約期間中は継続して利用可能です。
注1:環境設定は以下の設定が対象となります。
■プロパティ設定
◇[入力・変換]シート
+[基本]
- 入力方法/入力文字種/
- 変換方法/変換表現/
- 表現モード詳細設定/
- 変換モードを自動的に切り替える/
- 句点/読点/記号/括弧
+[句読点]
- 句読点変換を有効にする
- 句点「。.」が入力されたときに自動的に変換する
- 読点「、,」が入力されたときに自動的に変換する
- 疑問符「?」が入力されたときに自動的に変換する
- 感嘆符「!」が入力されたときに自動的に変換する
◇[キー・ローマ字・色]シート
- キーカスタマイズ/
- ローマ字カスタマイズ/
- 表示色カスタマイズ
設定
「ATOK クラウドサービス」の初期設定を行ってください。
ATOK Syncを利用するには、デバイスごとに初期設定が必要です。
- ATOK for Windows
- ATOK for Mac
「ATOKメニュー」-「クラウドサービスの初期設定」をクリックすると、設定画面が表示されます。画面に従って設定するだけで利用開始のお申し込みを含め、必要な手続きや設定を行うことができます。
- ATOK for Android
- ATOK for Android [Professional]
ATOKを起動し、[詳細な設定]-[ATOKクラウドサービス] 画面を開いて、[クラウドサービスの有効化] をタップします。サインイン画面が表示されるので、Just アカウントでログインします。ATOKクラウドサービスを有効化することで、利用可能になります。
※ATOK Sync だけを有効化したい場合には、ATOKを起動し、[詳細な設定]-[ATOKクラウドサービス]-[ATOK Sync]の設定画面を開いて、[初期設定] 画面でJust アカウントでログインします。
- ATOK for iOS [Professional]
ATOKを起動し、[クラウドサービス]-[ATOK Sync]画面を開いて、[ATOK Syncを有効にする]をオンにします。
基本の使い方
- ATOK for Windows
- 登録単語や学習情報の同期を取る
「ATOK」をインストールし、ATOK Syncの設定を行った直後は以下のデータはインターネットディスク上のデータと自動的に同期されます。- 登録単語・用例(学習情報を含む)
- 確定履歴
- ユーザー作成省入力データ
- ユーザー作成辞書
- 環境設定やお気に入り文書の同期を取る
- 「ATOK」をインストールし、ATOK Syncの設定を行った直後は、環境設定やお気に入り文書は手動で同期を取る設定になっています。タスクトレイに表示されているATOK Syncのアイコン上に次のようなメッセージが表示されたら、メッセージウィンドウをクリックしてください。

- 下記の画面が表示されたら、[ 実行] をクリックして同期を実行してください。
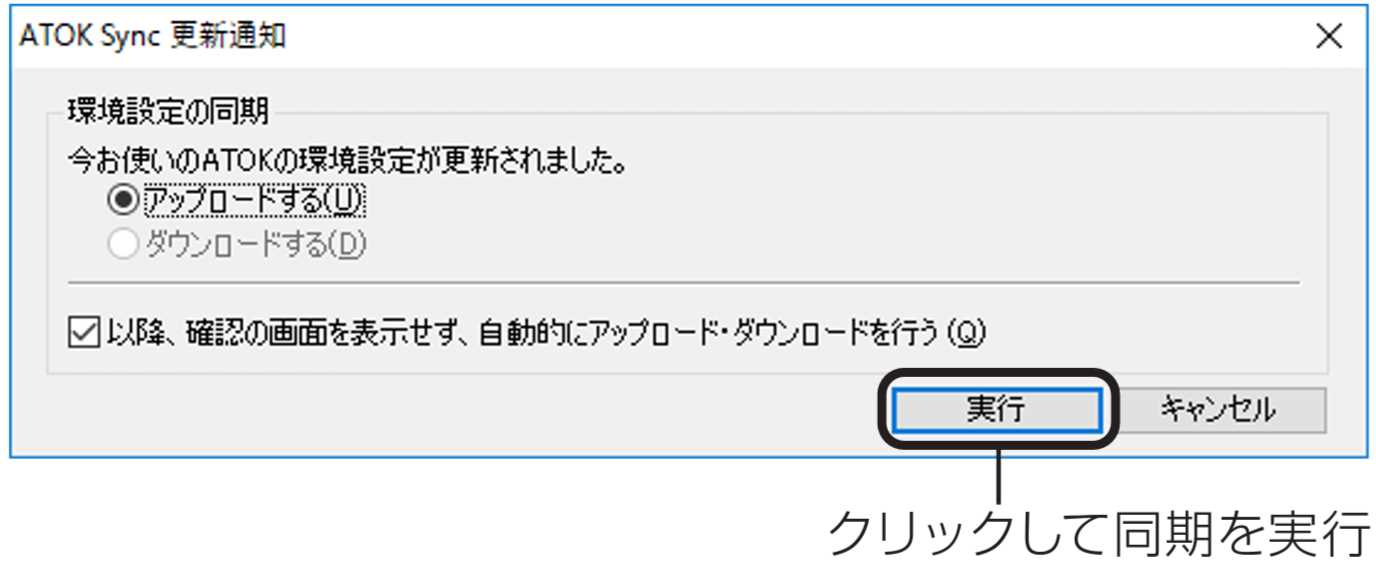
- 「ATOK」をインストールし、ATOK Syncの設定を行った直後は、環境設定やお気に入り文書は手動で同期を取る設定になっています。タスクトレイに表示されているATOK Syncのアイコン上に次のようなメッセージが表示されたら、メッセージウィンドウをクリックしてください。
- ATOK for Mac
- 登録単語や学習情報の同期を取る
ATOK for Windowsの同項目をご覧ください。 - お気に入り文書の同期を取る
- 「ATOK」をインストールし、ATOK Syncの設定を行った直後は、お気に入り文書は手動で同期を取る設定になっています。次のような通知が表示されたら、通知をクリックしてください。

- 下記の画面が表示されたら、[ 実行] をクリックして同期を実行してください。

- 「ATOK」をインストールし、ATOK Syncの設定を行った直後は、お気に入り文書は手動で同期を取る設定になっています。次のような通知が表示されたら、通知をクリックしてください。
- ATOK for Android
- ATOK for Android [Professional]
- [今すぐ同期]
手動同期です。その時点で同期処理を実行します。 - [自動同期][同期間隔]
同期処理を自動実行します。自動同期の間隔を選ぶことができます。 - [Wi-Fi接続時のみ受信]
チェックを入れることで、Wi-Fi接続時のみ自動同期を実行します。
- ATOK for iOS [Professional]
- [更新する]
タップすると、登録単語の共有を更新します。
使い方をさらに詳しく
- ATOK for Windows
- タスクトレイのアイコンでATOK Syncの状態を確認したい
ATOK Syncが起動しているときは、タスクトレイにATOK Syncのアイコンが表示されます。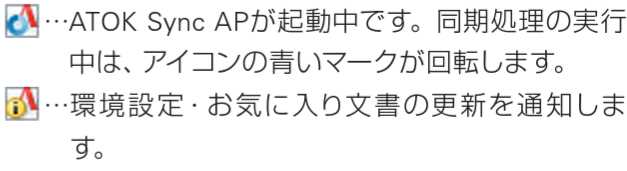
- ATOK Syncの設定を変更する
同期対象とするデータや、自動で同期を取るスケジュールなどを変更する場合は、下記のいずれかの方法で設定してください。- [ATOKメニュー]-[ATOKクラウドサービス]-[ATOK Syncオプション]をクリックする。[ATOK Syncオプション]の画面が開くので、必要に応じて変更し、[OK] を押す。
- タスクトレイのATOK Sync APのアイコン
 上で右クリックし、表示されるメニューから[オプション]を選択する。
上で右クリックし、表示されるメニューから[オプション]を選択する。
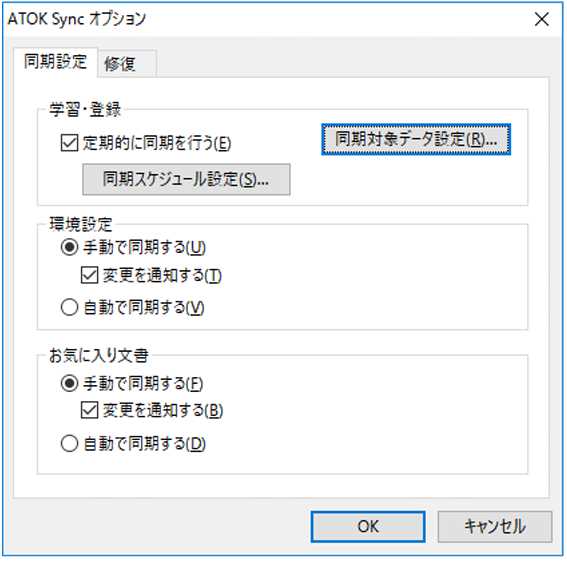
- ATOK for Mac
- メニューバーのアイコンでATOK Syncの状態を確認したい
ATOK Sync APが起動しているときは、メニューバーにATOK Syncのアイコンが表示されます(メニューバーの領域が足りずに表示されない場合があります)。 - ATOK Syncの設定を変更する
同期対象とするデータや、自動で同期を取るスケジュールなどを変更する場合は、下記のいずれかの方法で[ATOK Syncオプション] の画面を開き、必要に応じて変更して[OK]を押してください。- [ATOKメニュー]-[ATOKクラウドサービス]-[ATOK Sync]をクリックすると表示されるメニューから、[オプション]を選択する。
- メニューバー上のATOK Syncのアイコンをクリックし、表示されるメニューから[オプション]を選択する。