入力メニュー
入力メニューは、OSが用意している、文字入力に使うプログラムを利用するときに使うメニューです。
ATOKを使うときも、入力メニューからATOKの入力モードを切り替えたり、ATOKのいろいろなツールを起動したりします。
メニューバーの右端にある入力メニューのアイコンをクリックすると、入力メニューが表示されます。
なお、入力メニューのアイコンは、現在の入力文字種により表示が変わります。
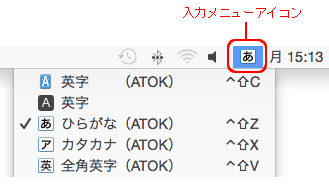
入力モード部分
| メニュー名 | 説明 |
|---|---|
| 英字(ATOK) |
[入力文字種]を[英字](A固)に切り替えます。 [英字]では、入力した文字が半角のアルファベットで表示されます。 |
| ひらがな(ATOK) |
[入力文字種]を[ひらがな](あ連)に切り替えます。 [ひらがな]では、入力した文字が全角のひらがなで表示されます。 スペースバーまたはoption+スペースバーを押すと、漢字かな交じり文に変換されます。 |
| カタカナ(ATOK) |
[入力文字種]を[カタカナ](ア連)に切り替えます。 [カタカナ]では、入力した文字が全角のカタカナで表示されます。 スペースバーまたはoption+スペースバーを押すと、漢字かな交じり文に変換されます。 |
| 全角英字(ATOK) |
[入力文字種]を[全角英字](英連)に切り替えます。 [全角英字]では、入力した文字が全角のアルファベットで表示されます。 |
| 半角英字(ATOK) |
[入力文字種]を[半角英字]( 連)に切り替えます。 連)に切り替えます。[半角英字]では、入力した文字が半角のアルファベットで表示されます。 |
|
※[ATOK入力モード設定ツール]でオンにしているATOKの入力モードが表示されます。 |
|
ATOK
| メニュー名 | 説明 |
|---|---|
| ATOKについて | ATOKのバージョン情報・著作権などの情報を表示します。 |
| ヘルプ | ATOKのヘルプを表示します。 |
| サポート情報のWebページ |
ジャストシステムのサポート情報のページにアクセスします。 サポート情報では、さまざまなトラブルの対処などを紹介しています。ヘルプ内で対処方法が見つからなかったときは、サポート情報もご利用ください。 |
| アップデートを確認 |
ネットワークに接続して、ATOKのアップデートモジュールが公開されているかいないかを確認します。 |
| 購入ページを開く |
購入ページを開き、画面に従ってATOKのアップデートモジュールを導入します。 |
| シリアルナンバーの入力 |
画面に従ってJust アカウントを入力しシリアルナンバーを選択します。 またはシリアルナンバーとオンライン登録キーを入力します。 |
| 接続テスト | 入力メニューの[接続テスト]をクリックして、契約管理サーバーとの通信状況を確認します。 |
| ATOK My Passportページにログインする | 入力メニューの[ATOK My Passport ページにログインする]を選択します。 |
| ATOK My Passportに表示する情報を送る | 入力メニューから[ATOK My Passportに表示する情報を送る]を送信します。 |
| Macスマート連携の初期設定 |
Macスマート連携の初期設定をします。
※設定が終了している場合は、メニューが表示されません。 |
| ATOKダイレクト |
ATOKダイレクトに関するメニューを表示します。 ATOKダイレクトプラグインがセットアップされている場合に表示されます。 |
| ATOKアトカラ |
ATOKに関するお知らせや、入力環境をよりよくする設定の提案を通知します。 |
| 文字パレット |
文字パレットを起動します。
通常の変換操作で入力できない漢字や、キーボードからは入力しづらい記号を簡単に入力できます。 |
| 顔文字パレット |
顔文字パレットを起動します。
顔文字を簡単に入力できます。 |
| 日付入力パレット |
日付や時刻を入力するためのパレットを起動します。 |
| お気に入り文書 |
お気に入り文書メニューを表示します。登録されているお気に入り文書を簡単に入力できます。 |
| ATOKイミクル |
文書を見ているときに簡単に電子辞典検索ができるツールを起動します。 |
| 単語登録 |
単語登録の画面から辞書に単語を登録します。 |
| 辞書ユーティリティ |
辞書ユーティリティを起動します。
辞書の内容を確認したり、単語を登録・削除したりするなど、辞書のメンテナンス作業を行えます。 |
| キーワードチャージ設定 | インターネット上の文書(RSS/Atom)から定期的に推測候補を学習するための設定を行います。 |
| クラウドサービスの初期設定 | ATOKクラウドサービスの初期設定をします。ユーザー登録や、インターネットディスクの申し込みなど、必要な手続きを画面にしたがって行うことができます。 |
| ATOK Sync | ATOK Syncメニューを表示します。登録した単語やデータを複数のコンピュータで共有できます。ATOK Sync アドバンスの初期設定が完了していない場合は、設定する画面が表示されます。 |
| キーワードExpress | ATOKキーワードExpressの設定画面を表示します。受け取るジャンルや、定期的にキーワードを更新するかしないかの設定を変更します。キーワード配信を受け取らない設定にしていた場合は、キーワード配信を受け取る設定に変更することもできます。
※ATOKクラウドサービスの初期設定が終了していない場合は、メニューが表示されません。 |
| クラウド辞典検索の設定 | ATOKクラウド辞典検索の設定画面を表示します。使用するATOKクラウド辞典を選択します。
※ATOK Passport [プレミアム]をご契約中の場合に、メニューが表示されます。 ※ATOKクラウドサービスの初期設定が終了していない場合は、メニューが表示されません。 |
| クラウド推測変換の設定 | ATOKクラウド推測変換の設定画面を表示します。地域を選択したり、利用できる単語数を確認したりします。
※ATOK PassportまたはATOK Passport [プレミアム]をご契約中の場合に、メニューが表示されます。 ※ATOKクラウドサービスの初期設定が終了していない場合は、メニューが表示されません。 |
| ナントカ変換の設定 | ATOKナントカ変換サービスを使用できるようにしたり、トリガーとなる言葉を設定したりします。
※ATOK Passport/ATOK Passport [プレミアム]をご契約中の場合に、メニューが表示されます。 ※ATOKクラウドサービスの初期設定が終了していない場合は、メニューが表示されません。 |
| クラウド文章校正 | Webブラウザを起動して、Webサイト「ATOKクラウドチェッカー」を表示します。
※ATOK Passport [プレミアム]をご契約中の場合に、メニューが表示されます。 |
| ATOKパレット表示/消去 |
ATOKパレットを表示または消去します。 |
| ATOKパレット表示設定 |
ATOKパレットカスタマイザを起動します。 |
| 環境設定 |
環境設定を起動します。 操作環境について設定して、より快適に入力・変換できるようにします。 |
| キー・ローマ字カスタマイザ |
キー・ローマ字カスタマイザを起動します。
キーの割付、ローマ字・かなの対応規則を変更して、使い勝手をよりよくできます。 |
| 再変換 |
すでに確定された文字を変換しなおします。 |
| 日英翻訳変換をする*1 |
ロゴヴィスタ社の「コリャ英和!一発翻訳 2018~2010 for Mac」がインストールされている場合に、日英翻訳変換の機能を使える状態にするかしないかを切り替えます。 使える状態にするとチェックマークが表示され、「コリャ英和!一発翻訳 2018~2010 for Mac」の機能を使って変換・候補表示中の文字列の、和英の翻訳結果を確認できます。 ※ロゴヴィスタ社の「コリャ英和!一発翻訳 2018~2010 for Mac」がインストールされている場合にメニューが表示されます。 |
| LogoVista電子辞典で検索 |
ロゴヴィスタ社のLogoVista電子辞典がインストールされている場合に、LogoVista電子辞典を起動します。
LogoVista電子辞典を使って、ことばの意味などを調べることができます。 ※ロゴヴィスタ社のLogoVista電子辞典がインストールされている場合にメニューが表示されます。 |
| ひらがな(後)変換 | 変換中の文節をひらがなに変換します。 |
| カタカナ(後)変換 | 変換中の文節をカタカナに変換します。 |
| 半角(後)変換 | 変換中の文節を半角文字に変換します。 |
| 全角英字(後)変換 | 変換中の文節を変換せずに全角にします。 |
| 半角英字(後)変換 | 変換中の文節を変換せずに半角にします。 |
|
※ATOK関連のメニューに続けて、OSの入力メニューが表示されます。 |
|

